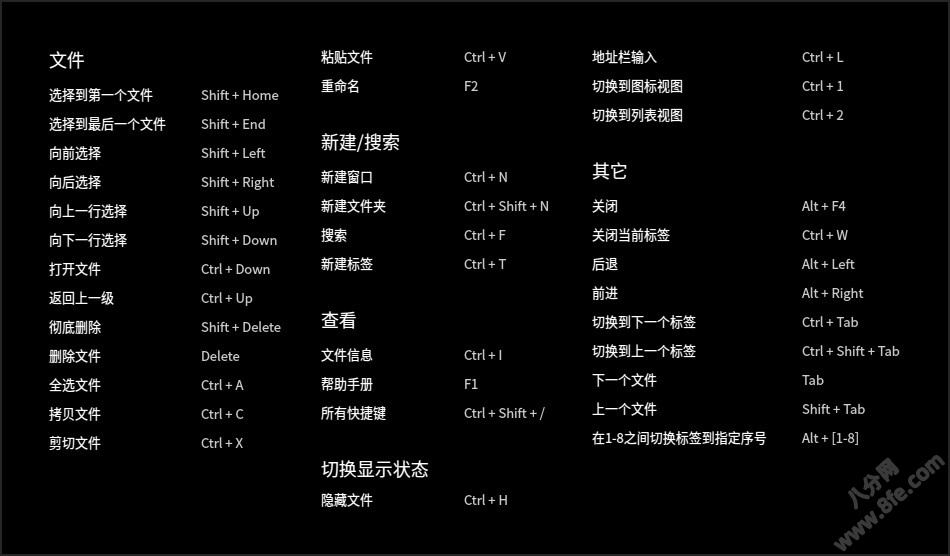统信UOS文件管理快捷键及使用方法
文件管理器是一款功能强大、简单易用的文件管理工具。它沿用了传统文件管理器的经典功能和布局,并在此基础上简化了用户操作,增加了很多特色功能。一目了然的导航栏、智能识别的搜索框、多样化的视图及排序让您管理起来得心应手,经典和超越,只为给您更好的体验!
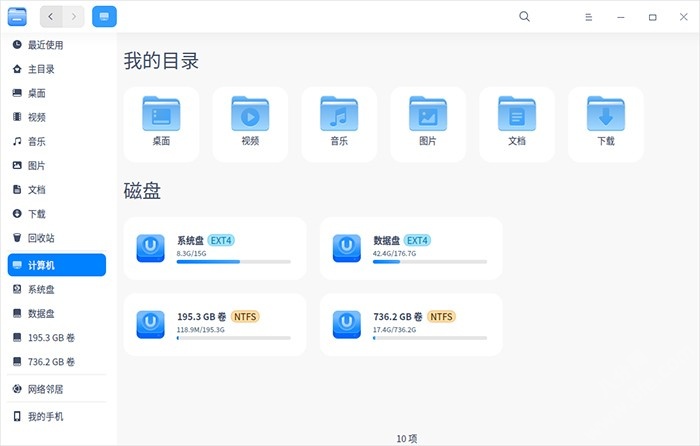
使用入门
通过以下方式运行或关闭文件管理器,或者创建文件管理器的快捷方式。运行文件管理器
1、单击任务栏上的启动器图标
2、上下滚动鼠标滚轮浏览或通过搜索,找到文件管理器图标
3、右键单击
单击 发送到桌面,在桌面创建快捷方式。
单击 发送到任务栏,将应用程序固定到任务栏。
单击 开机自动启动,将应用程序添加到开机启动项,在电脑开机时自动运行该应用。
小窍门:您也可以使用快捷键 Super + E 启动文件管理器。
关闭文件管理器
1、在文件管理器界面,单击
2、在任务栏右键单击
3、在文件管理器界面,单击![]() ,选择 退出,退出文件管理器。
,选择 退出,退出文件管理器。
在文件管理器界面,使用快捷键 Ctrl + Shift + / 打开快捷键预览界面。熟练地使用快捷键,将大大提升您的操作效率。
主界面
文件管理器的主界面简单易用、功能全面,熟练地使用界面功能将使文件管理更加简单高效。
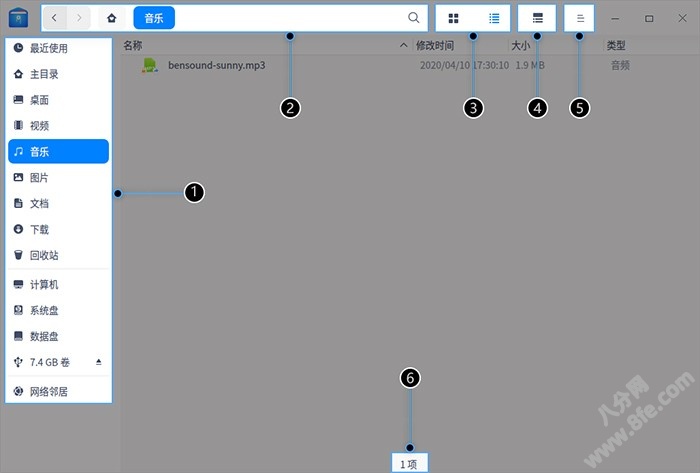
标号名称&描述
1、导航栏单击导航图标,快速访问本地文件、磁盘、网络邻居、书签、标记等。
2、地址栏通过地址栏,您可以快速切换访问历史、在上下级目录间切换、搜索、输入地址访问。
3、图标/列表视图单击
4、信息栏单击
5、菜单栏通过主菜单,您可以新建窗口、切换窗口主题、设置共享密码、设置文件管理器、查看帮助文档和关于信息、退出文件管理器。
6、状态栏显示文件数量或者已选中文件的数量。
窍门:可拖动左侧导航栏右边的分隔线来改变其宽度。
基本功能
文件管理器具备基本的文件管理功能,对文件(夹)进行新建、复制、重命名、删除等操作都非常简单。
新建文档
1、在文件管理器空白区域,单击鼠标右键。
2、选择 新建文档。
3、在下拉菜单中选择新建文件的类型。
4、输入新建文件的名称。
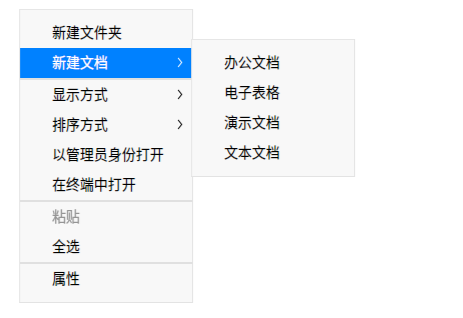
新建文件夹
1、在文件管理器空白区域,单击鼠标右键。
2、选择 新建文件夹,输入新建文件夹的名称。
1、在文件管理器界面,右键单击文件。
2、选择 重命名,输入文件名称,按 Enter 键或者单击界面空白区域。
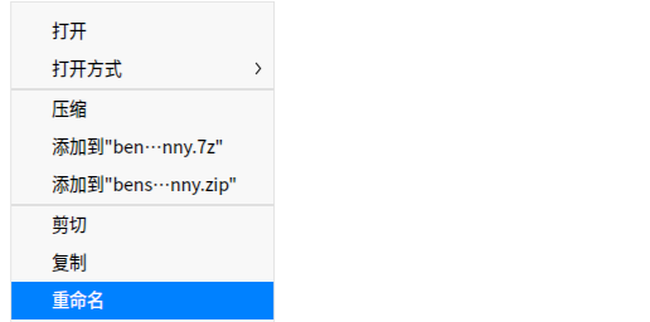
窍门:在 设置 中勾选“重命名时隐藏文件扩展名”,能更方便地修改文件名称。
批量重命名
1、在文件管理器界面,选中多个文件。
2、右击文件,并选择重命名。
替换文本
查找需要替换的文本,并输入替换后的文本,文件名中的关键字将被统一替换。
添加文本
输入需要添加的文本,并选择位置是名称之前还是之后,文件名将统一加入被添加的文本。
自定义文本
输入文件名,并输入序列的递进数字,文件名将统一改成新文件名+递进数字。
3、单击 重命名 来完成操作。
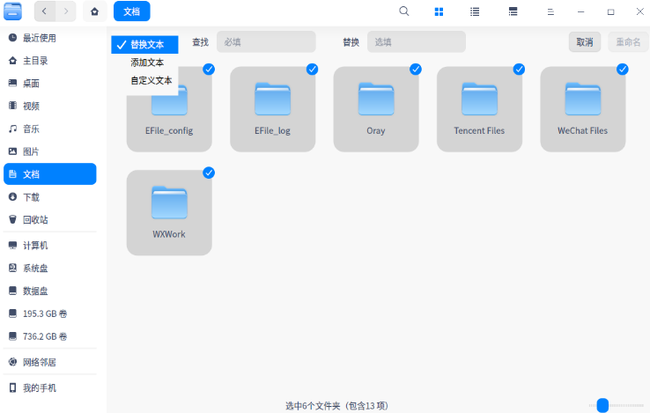
查看文件
单击菜单栏上的图标![]() 、
、![]() 来切换图标视图和列表视图。
来切换图标视图和列表视图。
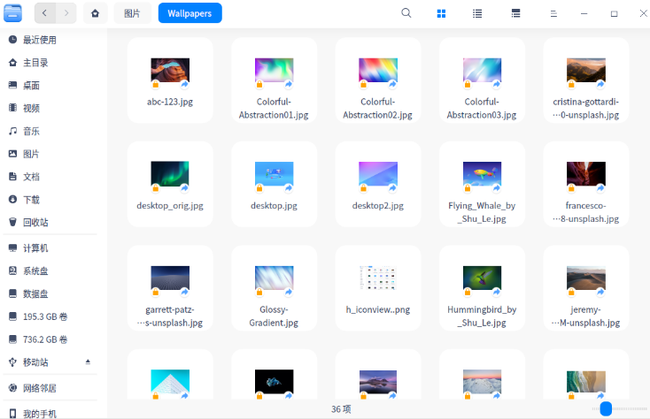
列表视图:列表显示文件图标或缩略图、名称、修改时间、大小、类型等信息。
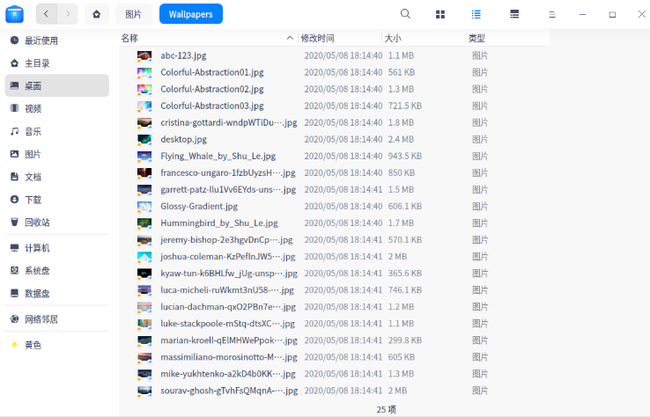
窍门:在列表视图中,把光标置于两列之间的分隔线上,拖动它来改变列的宽度;双击分隔线可将当前列自动调整为本列内容最宽的宽度。使用快捷键 Ctrl + 1 和 Ctrl + 2,切换图标视图和列表视图。
1、在文件管理器界面,单击鼠标右键。
2、选择 排序方式,在子菜单中选择以名称、修改时间、大小或类型来排序文件。
窍门:在列表视图中,单击表头栏的列标签来切换升序、降序。
打开文件
1、在文件管理器界面,右键单击文件。
2、选择 打开方式 > 选择默认程序。
3、在程序列表中选择应用程序。
说明:直接双击文件会使用默认程序打开。您可以选择相同类型的多个文件,右键选择 打开方式 选项,同时打开多个文件。
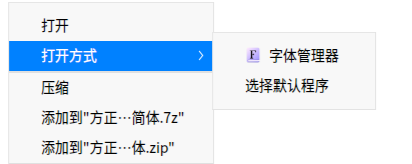
隐藏文件
1、在文件管理器界面,右键单击文件。
2、选择 属性,勾选 隐藏此文件。
1、在文件管理器界面,右键单击文件。
2、单击 复制。
3、选择一个目标存储位置。
3、单击鼠标右键,然后选择 粘贴。
1、在文件管理器界面,右键单击文件(夹)。
2、选择 压缩。
3、弹出归档管理器压缩界面,可以设置压缩包格式、名称、存储路径等,单击 压缩。
窍门:您也可以直接在右键菜单中选择 添加到xxx.7z 或 添加到xxx.zip,快速将文件(夹)压缩成7z或zip格式。
删除文件
1、在文件管理器界面,右键单击文件。
2、选择 删除 。
被删除的文件可以在回收站中找到,右键单击回收站中的文件可以进行 还原 或 删除 操作。
被删除的文件的快捷方式将会失效。
注意:外接设备删除文件会将文件彻底删除,无法从回收站找回。
撤销操作
在文件管理器中,可以用 Ctrl + Z 来撤销上一步操作,包括:
1、删除新建的文件。
2、恢复重命名(包括重命名文件后缀)之前的名字。
3、从回收站还原刚删除的文件。
4、恢复文件到移动(剪切移动、鼠标移动)前的原始路径。
5、删除复制粘贴的文件。
注意:撤销动作最多只能返回两步;如果操作中有覆盖某个同名文件和彻底删除文件,则撤销只能返回到这一步。
文件属性
文件属性会显示文件的基本信息,打开方式和权限设置。文件夹属性会显示文件夹的基本信息,共享信息和权限设置。
1、在文件管理器界面,右键单击文件。
2、选择 属性,查看文件属性。
说明:查看多个文件属性会显示文件总大小和数量;查看快捷方式的属性将会额外显示源文件地址。您还可以使用 Ctrl + I 组合键查看文件属性。
病毒查杀
1、在文件管理器界面,右键单击文件(夹)。
2、选择 病毒查杀,弹出安全中心病毒查杀界面,您可以对该文件(夹)进行安全扫描,具体操作请参阅安全中心 病毒查杀。
说明:
如果当前安全中心有查杀任务,则在弹出的对话框中单击 查看 进入安全中心病毒查杀界面进行查看。
安全中心默认开启 加入“病毒查杀”到文件右键菜单 的功能,您也可以进入安全中心设置界面,取消勾选该功能。取消勾选后文件管理器右键菜单中不会显示病毒查杀的选项。
常用操作
文件管理器具备很多特色功能,这些功能都让文件管理更加简单、高效。切换地址栏
地址栏由历史导航、面包屑和输入框共同组成,通常情况下地址栏显示面包屑。

单击历史导航按钮,可以快速在历史浏览记录间切换,查看前一个地址或者后一个地址。
文件所在位置的每一个层级都会形成一个面包屑,通过来回单击面包屑可以快速在不同文件层级间切换。
单击搜索按钮,或者在文件路径上右键单击并选择 编辑地址,地址栏会切换为输入框状态。在输入框外单击时,地址栏会自动恢复到面包屑状态。

输入框带有智能识别功能,输入关键字或者访问地址,系统会自动识别并进行搜索或访问。
文件管理器支持多种检索方式,既支持通过文件名称、文件内容进行普通搜索,也支持通过文件类型、创建时间等进行高级搜索,提高工作效率,便于文件管理。
指定目录搜索时,请先进入该目录,然后再进行搜索。
说明:在文件管理器的 设置 中,默认勾选了“自动索引内置磁盘”,您可以选择勾选“连接电脑后索引外部存储设备”,加快在外部设备的搜索速度。
全文搜索
您可以通过文件内容关键字来搜索文件。
1、在文件管理器中,单击
2、在高级设置项勾选“全文搜索”来开启此功能。
3、使用快捷键 Ctrl + F 或在地址栏中单击搜索按钮进入搜索状态,输入关键字后按下键盘上的 Enter 键,搜索相关文件。
当文件较多,搜索较慢时,启用高级搜索缩小搜索范围,提高搜索效率。
1、在搜索状态下,输入关键字后按 Enter 键,当搜索到结果时,搜索框右侧显示图标 filter,单击该图标可进行高级搜索的操作。
2、选择搜索范围、文件大小、文件类型、修改时间、访问时间和创建时间,进行更精准的搜索。
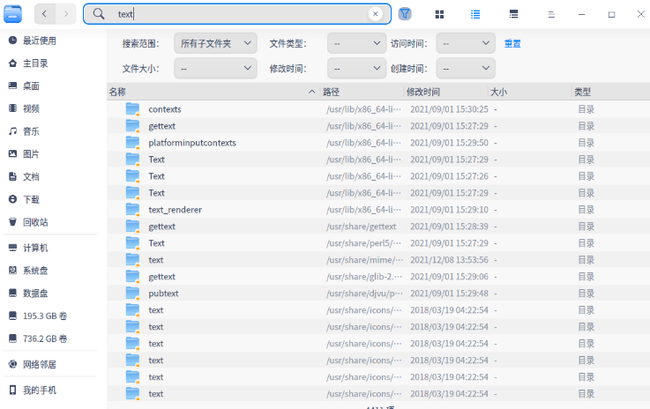
最近使用
在左侧导航栏上默认有 最近使用 入口,单击可以查看最近使用的文件。文件默认按照访问时间倒序排列。
说明:若想隐藏“最近使用”,可在 设置 > 基本设置 > 隐藏文件,取消勾选“显示最近使用文件”。若要隐藏某一个文件的访问记录,右键单击该文件选择 移除,该操作不会删除文件。
多标签页
文件管理器支持多标签页显示。
1、在文件管理器界面,右键单击文件夹。
2、选择 在新标签中打开。
3、当窗口有多个标签页时,可以:
单击标签页右侧的按钮 + ,继续添加标签页。
将鼠标指针置于标签页上,单击关闭按钮 × 或单击鼠标中键,关闭标签页。
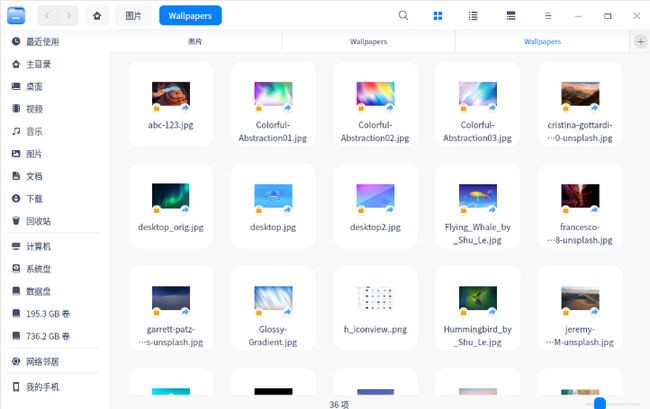
书签管理
为常用文件夹添加书签,以便从左侧导航栏快速访问。
添加书签:右键单击文件夹,选择 添加书签 在导航栏创建书签。
移动书签:在导航栏上下拖动书签调整排序。
删除书签:右键单击书签,选择 移除 来删除书签;或右键单击已添加书签的文件夹,选择 移除书签 来删除书签。
通过给文件/文件夹添加标记,可以更好地分类管理您的文件。
说明:仅x86平台支持标记信息功能。
添加标记
您可以为一个文件(夹)添加多个标记,也可以同时为多个文件(夹)添加标记;添加成功的标记会出现在左侧导航栏内。
通过编辑框添加标记
1、右键单击文件(夹),选择 标记信息。
2、输入标记名称,若要添加多个标记,可用逗号分隔。
3、单击界面空白区域保存设置。
说明:标记颜色从8种默认颜色中随机分配。
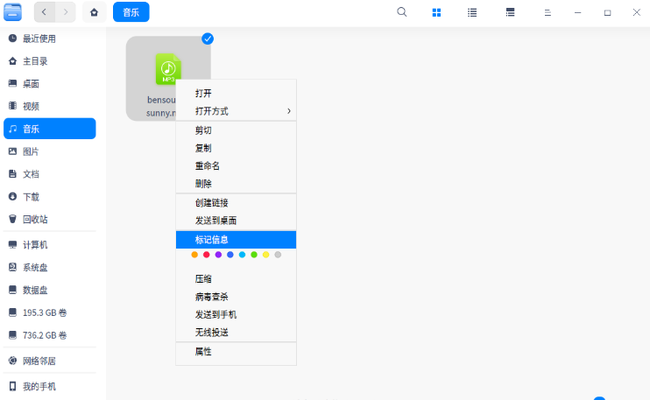
通过颜色按钮添加标记
右键单击文件(夹),选择颜色按钮,直接生成这个颜色的标记。
通过右侧信息栏添加标记
选择文件(夹)后,单击菜单栏上的图标 fileinfo,在右侧信息栏中也可以添加标记。
说明:如果文件有标记,则复制或剪切该文件产生的文件仍然具有同样的标记。
重命名标记
在侧边导航栏中,右键单击某个标记,选择 重命名,修改当前标记的名称。
修改标记颜色
在左侧导航栏中,右键单击某个标记,选择颜色按钮,即可修改当前标记的颜色。
排序标记
上下拖动标记即可调整标记排序。
删除标记
右键单击某个标记,选择 移除,删除当前标记。
文件预览
文件管理器支持空格键预览功能,选中文件并按下键盘上的空格键可以快速预览文件。在预览窗口中可以查看图片分辨率、文档大小、文本内容等,还支持gif、音频、视频播放。
预览视频
1、选择您要预览的视频文件,按下空格键,即可开始预览。
2、单击视频任意地方可暂停播放。
3、播放过程中,可以拖动进度条来快进快退。
4、单击底部 打开 按扭,在默认程序中打开该视频文件。
说明:您也可以同时选择多个文件,按下空格键进行预览。
权限管理
选择对应文件(夹),单击右键,选择属性,单击 权限管理, 为所有者、群组和其他用户设置文件权限。
我的共享
当您设置了共享文件时,“我的共享”会出现在导航栏上。取消所有共享文件后,“我的共享”自动从导航栏中移除。
共享本地文件
1、在文件管理器界面,右键单击文件夹,选择 共享文件夹。
2、在文件夹的属性窗口中,勾选 共享此文件夹。
说明: 如果smb服务未开启,共享文件夹时会弹出密码认证窗口,输入登录密码完成认证即可开启smb服务。
3、根据需要设置 共享名、权限、匿名访问 后关闭窗口。
4、单击
5、输入共享密码,单击 确定。
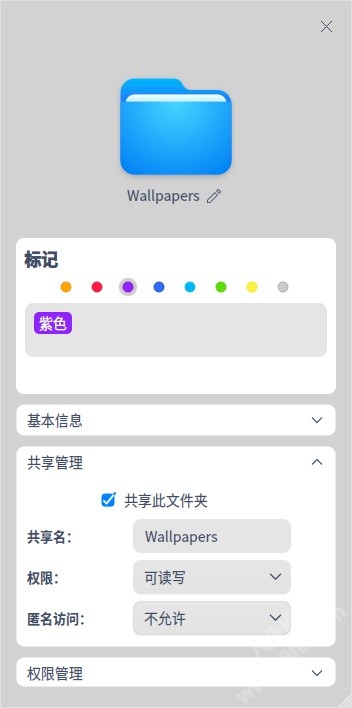
窍门:在文件夹的属性窗口中取消勾选 共享此文件夹 ,可以取消文件共享;也可以右键单击文件,选择 取消共享。
访问共享文件
局域网中其他用户共享的文件都可以在网络邻居中找到,您也可以通过smb访问共享文件。
1、单击
2、选择需要访问的共享文件夹,在弹出的窗口中输入用户名和共享密码,或者匿名访问。
未加密的共享文件可以匿名访问,不需要输入用户名和密码。
加密的共享文件需要输入用户名和密码之后才能访问。
用户名:共享者登录系统的用户名。
密码:共享文件时设置的共享密码。
3、单击 连接。
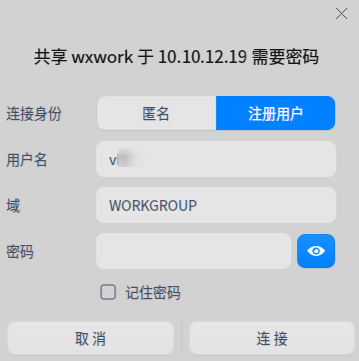
以管理员身份打开
前提条件:“控制中心”>“通用”中开发者模式已打开。
在文件管理器中,右键单击文件夹。
选择 以管理员身份打开,在弹窗中输入用户登录密码,单击 确定。
该文件夹会以新窗口打开,在此窗口中可以进行高级权限的操作,关闭窗口后,终止管理员权限。
在文件管理器中,单击鼠标右键。
选择 在终端中打开,会启动终端应用程序,终端的路径为当前目录。
刻录光盘
您可以通过刻录功能将音乐、视频、图片或镜像文件复制到光盘中。其中,ISO9660文件系统支持所有的CD和DVD光盘格式,UDF文件系统仅支持部分光盘格式。

1、将光盘插入到刻录机中。
2、打开文件管理器,单击导航栏中的光盘图标,进入刻录CD的界面。
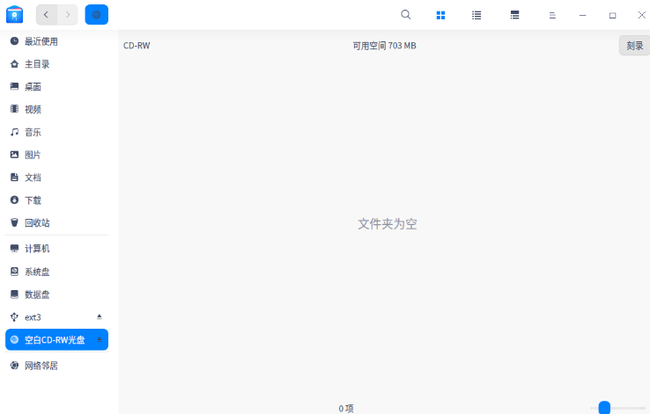
3、右键单击 文件(夹),选择 添加至光盘刻录 或直接将文件(夹)拖拽到刻录CD的界面。
4、在刻录CD界面,单击右上角按钮 刻录。
说明:如果要从刻录列表中删除某个文件(夹),右键单击该文件(夹),选择 删除,将该文件(夹)从列表中移除。
5、在弹窗中输入光盘名称。您也可以进入 高级设置 界面,设置文件系统、写入速度,或勾选“允许追加数据”、“核验数据”等,单击 刻录。
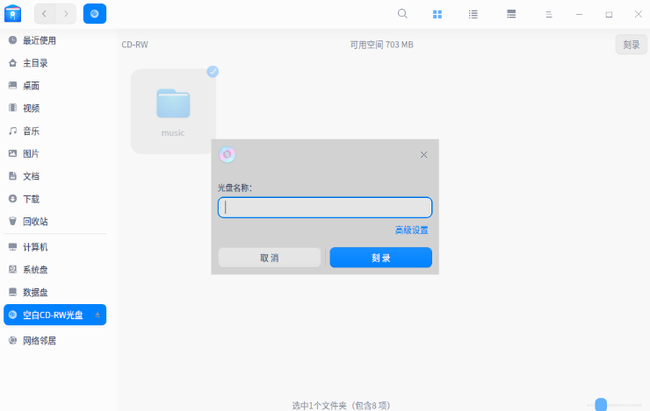
6、刻录完成后界面弹出对话框,单击 确定。
说明:如果需要擦除光盘数据,可以右键单击导航栏中光盘图标,选择 卸载,再次右键单击该光盘图标并选择 擦除。
创建快捷方式
1、在文件管理器界面,右键单击文件(夹)。
2、选择 创建链接,在弹窗中选择创建位置、链接名称。
3、单击 保存,在目标位置会生成该文件(夹)的快捷方式。
窍门:选择 发送到桌面 可以直接在桌面上生成该文件(夹)的快捷方式。
发送文件(夹)到外接磁盘
当有外接磁盘接入时,您可以将文件或文件夹发送到外接磁盘。
1、在文件管理器界面,右键单击需要发送的文件(夹)。
2、选择 发送到 > 外接磁盘。文件(夹)将会被发送到移动外接磁盘。
如果您的电脑配置了蓝牙模块,便可通过蓝牙进行短距离文件传输的操作。
前提条件:发送端与接收端蓝牙设备已配对并成功连接。具体连接方法请参阅 连接蓝牙设备。
1、在文件管理器界面,右键单击需要发送的文件或文件压缩包。
2、选择 发送到 > 发送到蓝牙。
3、在蓝牙文件传输窗口中勾选接收设备,单击 下一步。
4、此时接收端会收到文件接收的请求,待接收端同意请求后,发送端开始传输文件。
文件角标
您可以通过命令行,将图标文件指定给一个文件或文件夹作为角标显示出来。说明:角标文件支持svg、jpg、png、bmp、gif格式,且大小不超过100KB。U盘及光盘下的文件,不支持添加角标。
添加单个角标
1、在终端输入命令:gio set xxx(文件路径) -t stringv metadata::emblems "xxx(图标路径)" ,该命令默认在文件(夹)右下角添加角标。注意:系统已定义的特殊角标,不支持被替换。
2、您也可以在上述命令中加入位置参数,将角标添加在文件(夹)的左上角(lu)、左下角(ld)、右上角(ru)或右下角(rd)。例如:在文件(夹)左上角添加角标:gio set xxx(文件路径) -t stringv metadata::emblems "xxx(图标路径);lu"
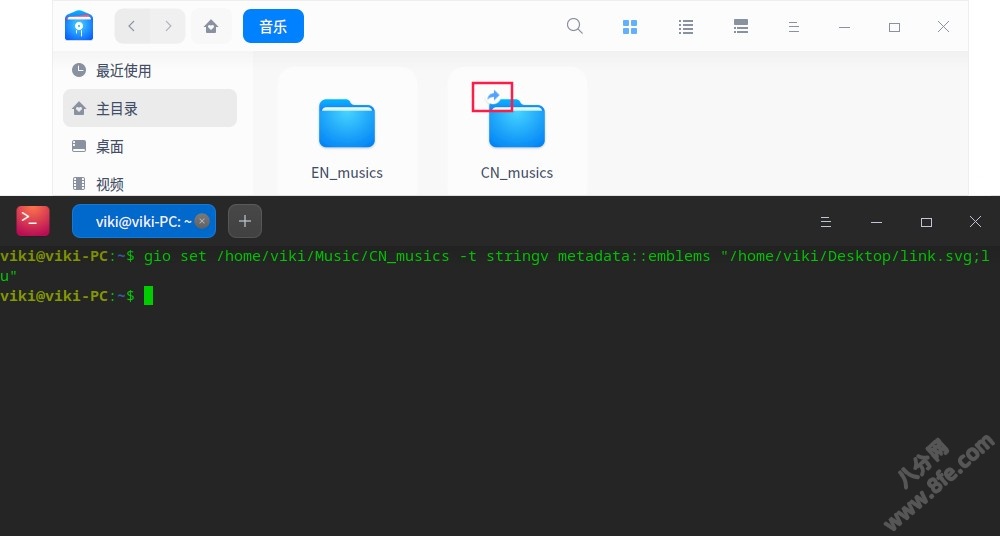
添加多个角标
在命令行中加入“|”符号将角标文件路径链接起来,为文件(夹)添加2~4个角标。文件(夹)同一个位置不支持叠加角标,仅支持替换。
例如:在文件(夹)四个角都添加角标:gio set xxx(文件路径) -t stringv metadata::emblems "xxx(图标路径);lu|xxx(图标路径);ld|xxx(图标路径);ru|xxx(图标路径);rd"
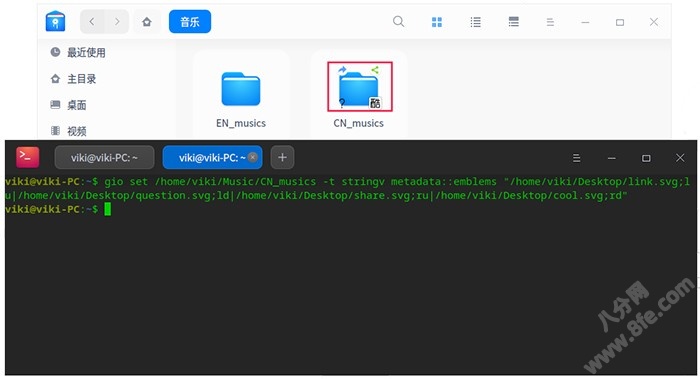
撤销角标
在终端中输入命令 gio set xxx(文件路径) -t stringv metadata::emblems "" 撤销文件(夹)上所有的角标。
磁盘管理
文件管理器管理本地磁盘和外接磁盘。本地磁盘显示在文件管理器的左侧导航栏上或计算机界面;挂载外接磁盘或者插入其他移动存储设备时,也会在导航栏看到相应的磁盘图标。本地磁盘:本地硬盘分区的所有磁盘
外接磁盘:包括移动硬盘、U盘、光盘
移动设备:手机内存、存储卡、SD卡等
说明:如果磁盘或磁盘中的文件夹已加密,请输入密码后查看文件。
本地磁盘
隐藏本地磁盘
1、在文件管理器界面,单击
2、在高级设置选项中勾选 隐藏系统盘。
1、在左侧导航栏或计算机界面,右键单击本地磁盘。
2、选择 重命名,输入新名称,按下键盘上的 Enter 键或单击空白处保存修改。
窍门:在计算机界面,慢速双击本地磁盘,呈现编辑框后便可进行重命名操作。
外接磁盘
弹出外接磁盘
1、在左侧导航栏或计算机界面,右键单击需要移除的磁盘。
2、选择 安全移除,磁盘将从磁盘列表中删除,一并弹出该磁盘的所有分区。
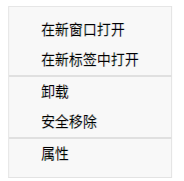
重命名外接磁盘
1、在左侧导航栏或计算机界面,右键单击需要重命名的磁盘。
2、选择 卸载后,再次单击右键选择 重命名。
3、输入新的卷标名称,按下键盘上的 Enter 键或单击空白处保存修改。
格式化外接磁盘
1、在左侧导航栏或计算机界面,右键单击需要格式化的磁盘。
2、选择 卸载 后,再次单击右键选择 格式化。
3、设置格式化之后的文件类型和卷标。
4、单击 格式化。
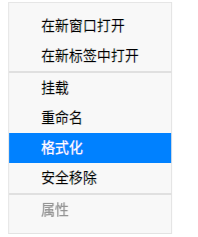
说明:快速格式化速度快,但是数据仍然可能通过工具被恢复,如果想要格式化后的数据无法被恢复,可以取消勾选“快速格式化”,然后执行格式化操作。
主菜单
在主菜单中,您可以新建窗口、切换窗口主题、连接到服务器、设置共享密码、设置文件管理器、查看帮助手册和版本介绍。新建窗口
1、在文件管理器界面,单击
2、选择 新建窗口,打开一个新的文件管理器窗口。
通过连接服务器 访问局域网共享文件。
1、在文件管理器界面,单击
2、选择 连接到服务器,在编辑框中输入服务器IP地址。
单击 + 按钮可将该地址添加到“个人收藏服务器”列表中。
在“个人收藏服务器”列表中选中一个地址,单击 _ 按钮,将该地址从收藏列表中移除。
3、单击 连接。
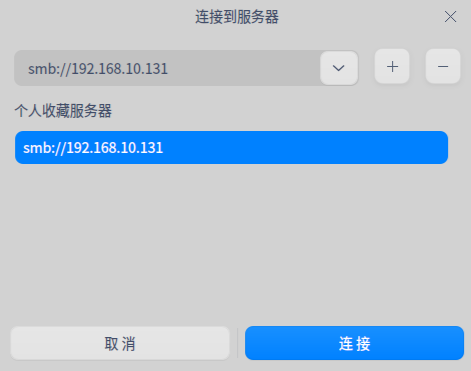
设置
基础设置
在文件管理器界面,单击
选择 基础设置 选项。
勾选 总是在新窗口打开文件夹。
设置双击或单击打开文件。
设置 从默认窗口打开、从新标签打开哪个目录。
设置文件图标 默认大小 。
设置 默认视图 以图标展示或列表展示。
勾选 显示隐藏文件,文件管理器中被隐藏的文件会显示出来。
勾选 重命名时隐藏文件扩展名,重命名时不会显示扩展名。
勾选 显示最近使用文件,在左侧导航栏显示最近使用的文件。
在文件管理器界面,单击
选择 高级设置 选项。
勾选 自动索引内置磁盘,搜索文件时会搜索内置磁盘中的文件。
勾选 连接电脑后索引外部存储设备,搜索文件时也会搜索外接设备中的文件。
勾选 全文搜索,通过文件中的内容来索引。
勾选预览文件类型。
勾选 自动挂载,接入外接磁盘时自动挂载。
勾选 自动挂载后打开,接入外接磁盘时自动挂载并打开该磁盘。
勾选 MTP挂载路径下显示文件统计详情,MTP设备挂载后,显示其路径底部的状态栏信息。
勾选 Samba共享端常驻显示挂载入口,远程挂载链接常驻显示在导航栏中。
勾选 使用文件管理器的文件选择对话框,选择文件时打开文件管理器窗口。
勾选 开启普通删除提示,删除文件时弹出提示对话框。
勾选 隐藏系统盘,导航栏和计算机界面将不显示本地磁盘。
勾选 在磁盘图标上显示文件系统标签。
窗口主题包含浅色主题、深色主题和跟随系统主题。
- 统信UOS共享文件夹权限密码设置方法2022-02-19
- 统信UOS字体管理器使用教程2022-02-24
- 统信UOS文本编辑器快捷键及使用教程2022-02-22
- 统信uos扫描软件驱动安装及使用教程2022-02-19
- 统信uos磁盘分区管理使用教程2022-02-19
- 统信UOS连接手机无线互传文件教程2022-02-19
- 统信UOS录屏快捷键及录屏软件安装方法2022-02-18
- 统信uos进入livecd重新分区方法2022-02-18
- 《蚂蚁庄园》大熊猫爱吃的竹子是什么?2022-02-19
- 《蚂蚁庄园》为什么买到的腰果没有壳?2022-02-19
- 12款好玩的国风卡牌手游排行榜2021-06-07

2.49MB ︱09-09

2.6MB ︱09-09

5.4MB ︱09-09
Captura开源免费电脑录屏软件 v9.0.0 beta4 绿色中文版

3.48MB ︱10-16
FastStone Capture截图录屏软件破解版 v9.5.0.0

6.6MB ︱09-15

454.7KB ︱09-09