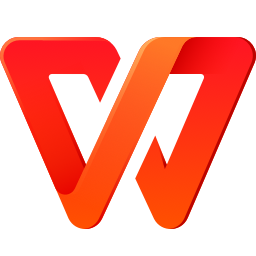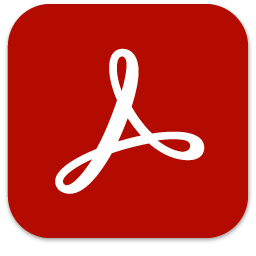使用PE安装windows 11系统教程
用PE安装windows 11的优点是可以解决“这台电脑无法运行Windows11”、“The PC must support TPM 2.0”等各种无法安装win11的奇怪问题。缺点是需要格式化原系统盘,如果不是GPT磁盘还要转换并重新分区,如果有重要数据请务必备份到U盘或移动硬盘中。那么,怎样使用PE安装windows 11系统呢?下面八分网带使用PE安装windows 11系统的详细教程,需要的用户可以了解一下。
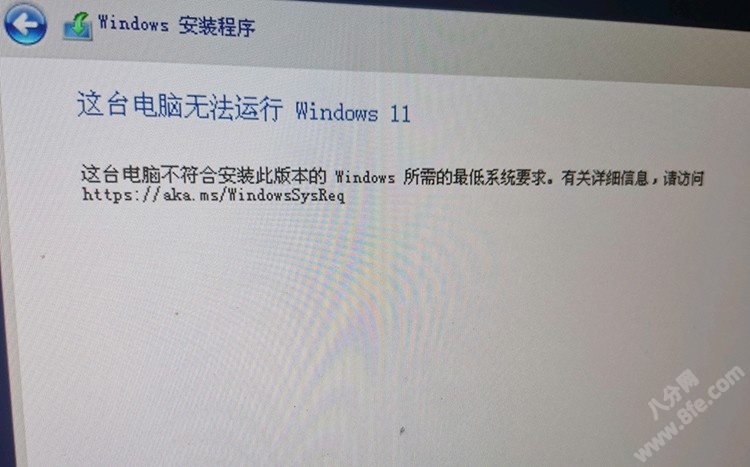
PE安装windows 11系统教程
1、首先进入pe系统(制作PE启动盘及进入PE的方法教程非常多)下面使用的工具都是PE系统的标配。
2、找到windows系统".iso"镜像文件,鼠标右击此文件并选择加载为ImDisk虚拟磁盘(任意虚拟光驱软件都可以)电脑会出现CD驱动器磁盘。
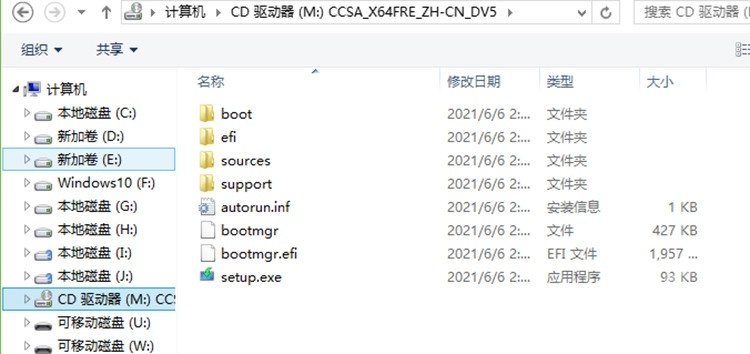
2、运行“DiskGenius”,如果之前的系统采用的是UEFI+GPT,只需格式化系统盘和ESP分区即可,否则需首先删除要装系统的硬盘所有分区(注意备份数据,别选错硬盘)完成后右键硬盘名称,选择“转换分区表类型为GUID格式”转换成GPT硬盘,最后点击功能栏目上的“新建分区”需要勾选“建立ESP、MSR分区”,完成“保存更改”即可自动格式化硬盘。

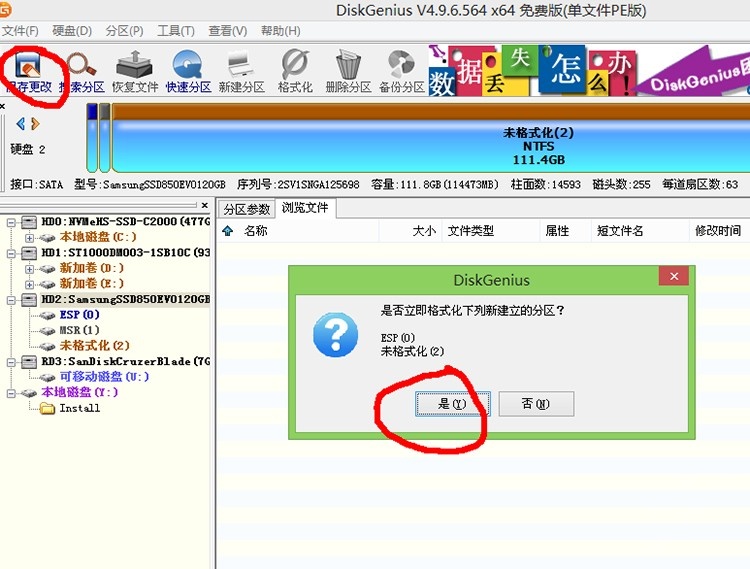
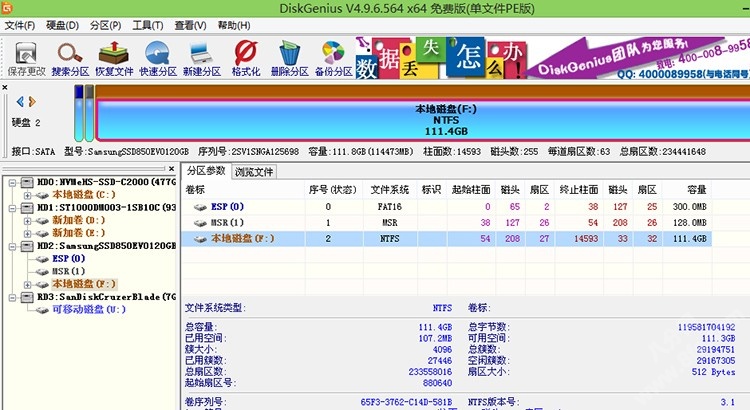
3、运行“windows安装器”,然后设置完成以下选项后,点击“开始安装”。
选择Windows安装源:打开CD驱动器,在“sources”文件夹中,找到“install.win”文件双击选择。
选择引导驱动器:UEFI引导驱动器,选择ESP盘,磁盘大概300M左右,格式为fat32。
选择安装驱动器:安装系统的磁盘分区(注意挂载多块硬盘时别选错磁盘了)。
版本:推荐选择Windows 10 Pro
将安装驱动器安装为:系统盘的名称,默认C盘即可。
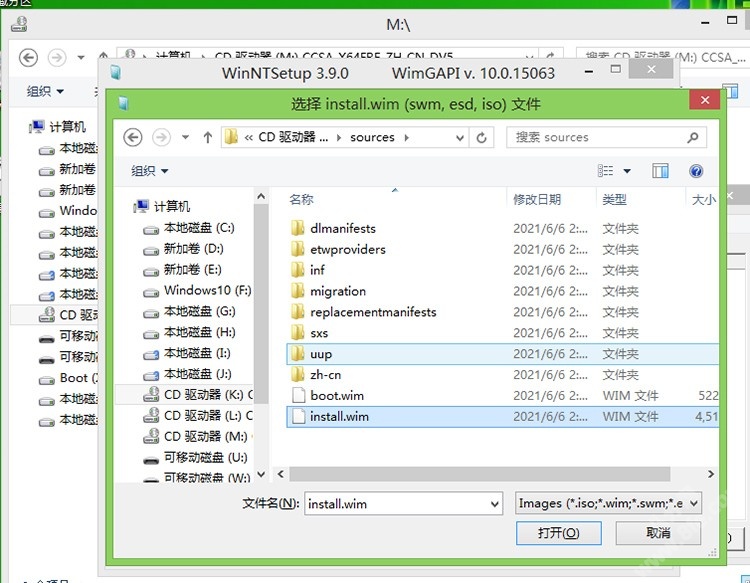
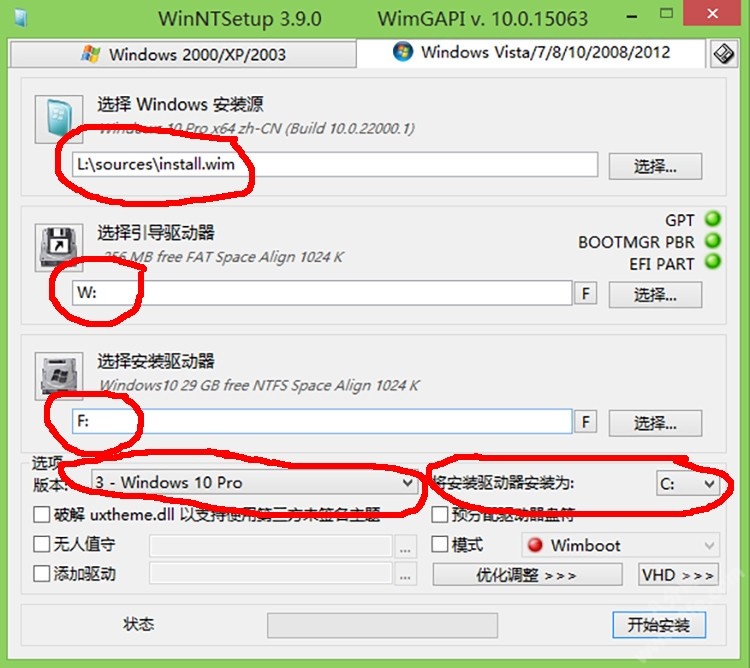
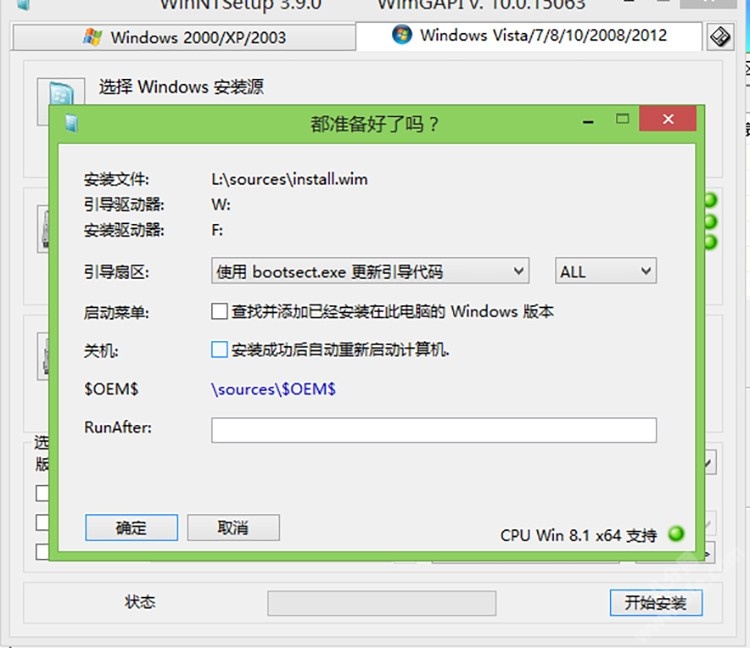
4、安装完成后,重启拔掉U盘就可以进入Windows 11 系统配置界面了(注意非UEFI模式,需进入BIOS切换一下)。
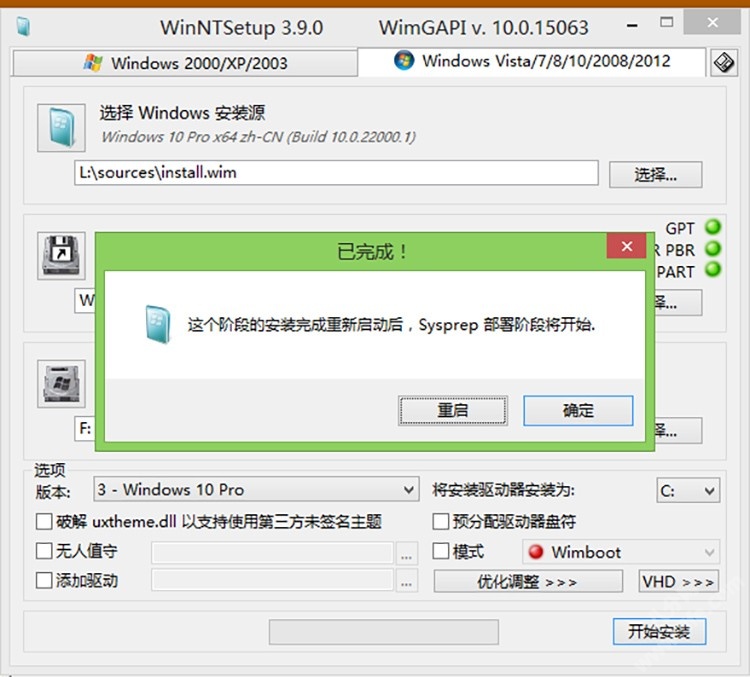
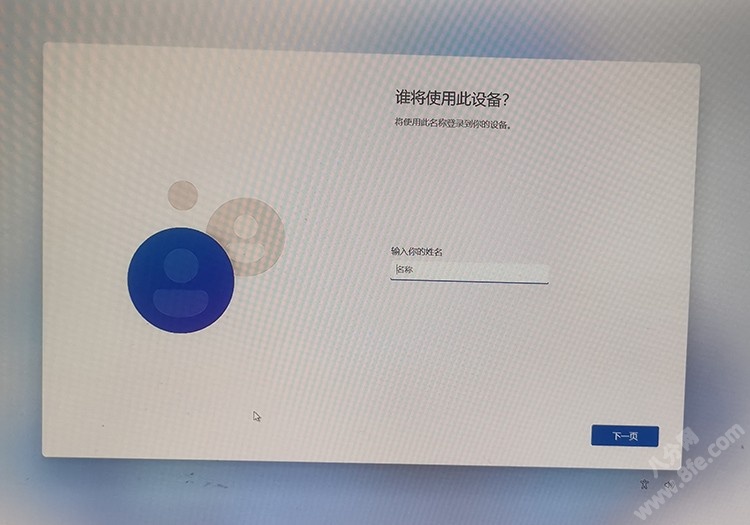
windows11中文版

-
《windows11》一款微软最近推出的安装系统,拥有全新的界面和新的功能,可以给用户带来更多的体验。系统适用于大部分的计算机,安装之后使用起来很流畅,对这款系统感兴趣的朋友赶快下载吧!windows11中文版安装
软件大小:5.06G 星级: 更新时间:2021-07-10
- vbox虚拟机提示这台电脑无法运行Windows11解决方法2022-11-25
- Win11水印system requirements not met去除方法2022-03-01
- win11输入法打字不显示选字框解决方法2022-02-16
- Win11 AltTab切换窗口样式变成经典方法2022-02-08
- win11用户帐户控制你要允许此应用对你的设备进行更改解决方法2021-12-29
- Win11更新6%下载错误0x80888002解决方法2021-12-10
- win10微软拼音输入法导入搜狗词库方法2021-11-06
- Windows 11输入法短语词库下载导入方法2021-11-09
- 1314我爱你复制粘贴加数字爱心生成器2022-11-23
- 12款好玩的回合制卡牌手游排行榜2022-04-06

104.1MB ︱07-11
FreeFileSync免费开源电脑文件同步软件 v11.21 最新版

17MB ︱05-27
金山WPS办公软件(WPS Office) v11.1.0.11830
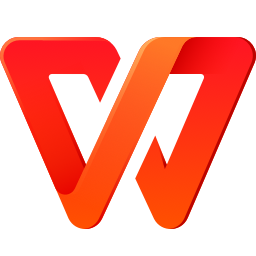
2.5MB ︱07-11
Adobe Acrobat(PDF阅读编辑软件) v21.7.2 最新版
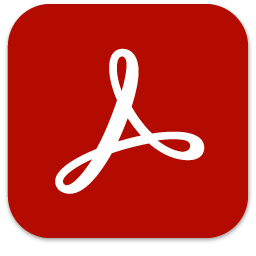
4.1MB ︱07-11
XChange Editor(pdf编辑阅读器) v6.0.317.0 绿色中文版

23MB ︱07-11
PeaZip免费开源压缩解压工具(64位) v7.4.1 绿色中文版

12.37MB ︱05-30