mbr转换成gpt磁盘方法及常见问题
目前Windows系统使用主引导记录有两种分别是传统MBR、新型GUID分区表(GPT),新型磁盘模式相比之下我们常用的MBR磁盘更稳定,自纠错能力更强,且主分区数量不受限制,分区大小支持到256TB。而目前Windows 11预览版必须使用GPT磁盘才能进行安装。那么,MBR磁盘怎样转换成GPT磁盘呢?下面八方网带来两种方法,需要的用户可以参考一下。
mbr转换成gpt磁盘数据会清除吗?
1、使用Windows磁盘管理命令等传统工具会导致数据永久性丢失。
2、使用Diskgenius等无损转换工具理论上不会导致硬盘数据丢失,但是为了安全保险起见,建议还是备份重要数据。
mbr转换成gpt磁盘系统无法启动?
1、将硬盘改成gpt后,bios必须开启UEFI模式否则系统不能启动。
2、可能是系统引导方式出现问题,建议在PE中用【BOOTICE】打开ESP分区中的BCD文件看看。
方法一:
使用Windows内置命令“diskpart”(有损转换)
1、按Win键+Q搜索“diskpart”或在cmd命令行中运行(使用管理员权限)或者系统安装界面时按Shift+F10。
2、输入【list disk】命令可以查看电脑上的硬盘列表及序列号(后面带*号的是GPT硬盘)。
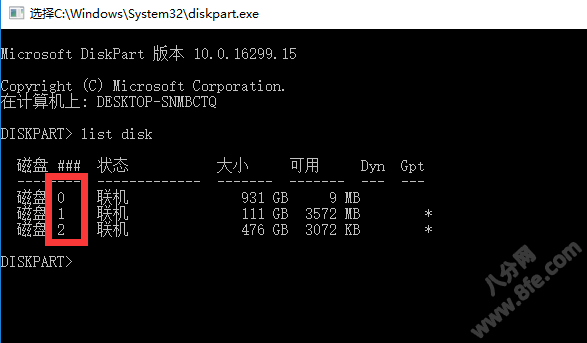
3、输入命令【select disk=硬盘序号】(磁盘后面数字)多块硬盘时千万别选错了。
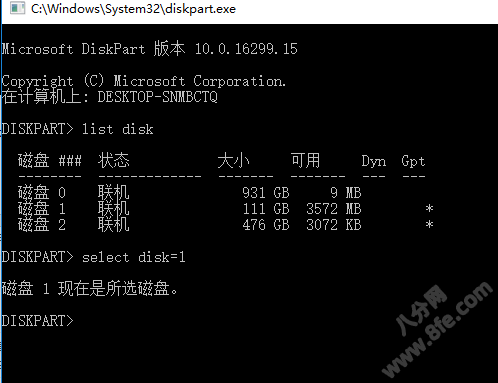
3、输入【clean】命令清除硬盘分区(操作前确认选择的硬盘是没问题)。
4、最后输入【conver gpt】就可以将硬盘转换为GPT格式了,可用任意分区工具进行分区。
正常安装系统可以在磁盘界面创建分区,而用Ghost还原安装系统需先分区并划分ESP、MSR隐藏分区。

方法二:
使用DiskGenius可以无损MBR与GPT互转
1、使用DiskGenius并不能保证数据100%安全,如有必要还需备份一下。
2、只有一个分区时才能进行转换无损转换,而待转换的硬盘拥有多个分区,是不能无损转换的。
3、运行【DiskGenius】软件,选择待转硬盘名称,右键菜单中选择 "转换硬盘分区表类型为GUID模式",然后根据提示操作,最后“保存更改”,可以转换成GPT磁盘了。
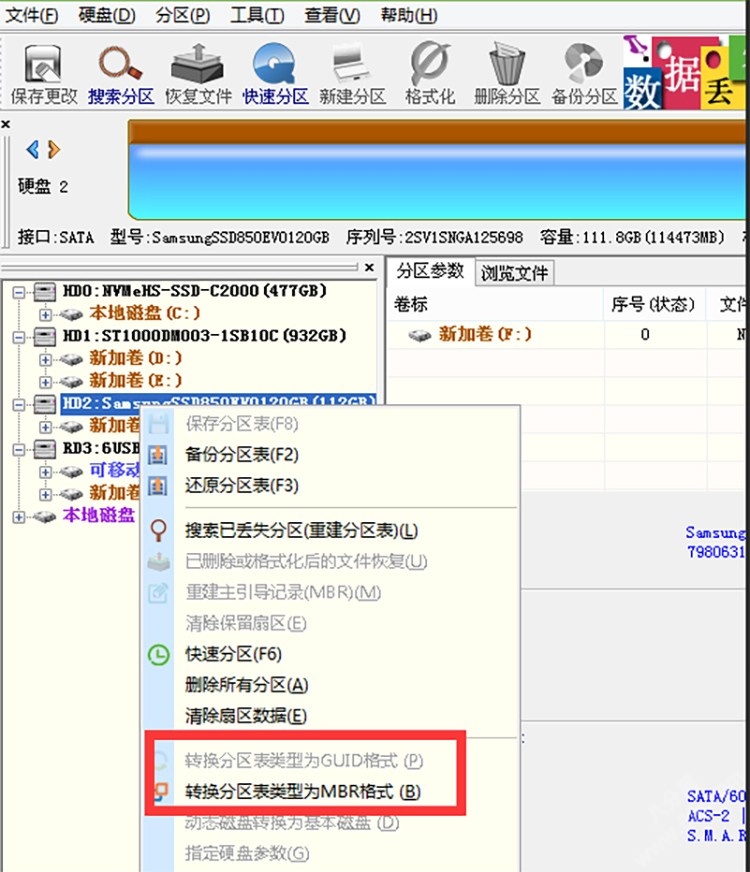
- 2022王者荣耀手机配置要求大全2022-03-17
- 王者荣耀资源包升级失败解决方法2022-03-16
- Chrome浏览器提示无法安全地下载解决办法2022-03-05
- 海康威视NVR无网络视频解决方法2022-03-04
- 移动光猫gs3101超级密码及改桥接模式教程2022-03-06
- windows 11安装telnet教程2022-03-03
- 移动吉比特gm219s光猫改桥接教程2022-03-03
- 移动光猫GM219-S超级密码获取教程2022-03-04
- 华为使用HW AirLink工具写入NFC方法2022-02-19
- 《蚂蚁庄园》可口可乐的配方目前受哪种知识产权的保护?2022-02-19
- 12款好玩的国风卡牌手游排行榜2021-06-07















