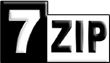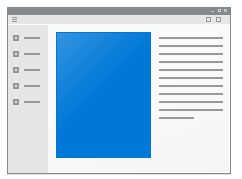电脑压缩内容以便节省磁盘空间使用方法
Windows文件管理器中属性页有个“压缩内容以便节省磁盘空间”功能,使用后可以降低文件占用空间,对于大量碎片化文件的压缩效果不错。在Windows 10新增了一个鲜为人知磁盘压缩工具,称为Compact.exe,它允许用户压缩磁盘上的文件夹和文件,并在运行时解压缩它们,可以节省大量的磁盘空间,最高能够将文件存储空间降低60%,相比文件管理器的压缩功能,它的效率更高、压缩效果更强。
那么,使用Compact压缩磁盘空间有什么好处和坏处?好处肯定节省存储空间,还可以增加速度较慢的机械硬盘读写效率。但缺点也很明显压缩和解压的过程虽然对用户来说都是无感的,但会消耗一些CPU、内存资源,因此Compact提供四个压缩模式,由用户决定牺牲多少资源换取存储空间。下面八分网带来了Compact的两种使用方法,需要的用户一起看看吧!
方法一:Win10系统使用内置压缩工具
1、按Win+Q搜索【cmd】选择【以管理员身份运行】进入命令行界面。
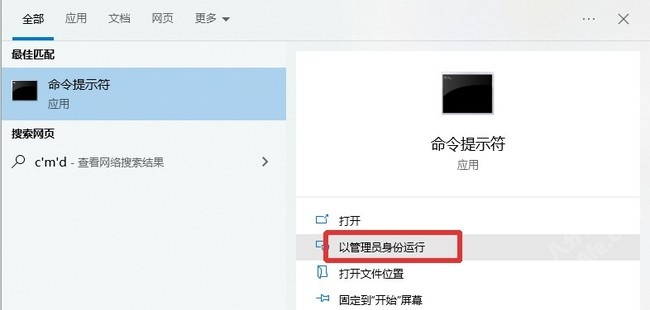
2、输入【Compact.exe /help】命令可以查看工具的功能介绍及使用方法,下面带来几个常用命令。
使用【compact /compactos:always】命令会压缩系统所有二进制文件并将系统状态设置为"压缩"。
使用【compact /compactos:never】解压操作系统中被压缩的二进制文件并将系统状态设置为 "非压缩"。
使用【compact /compactos:query】查询系统的Compact 状态。
使用【compact /c /s:文件夹路径 /exe:XPRESS8K】使用XPRESS16K算法压缩指定路径文件夹。
使用【compact /q】查询当前文件夹的压缩状态。
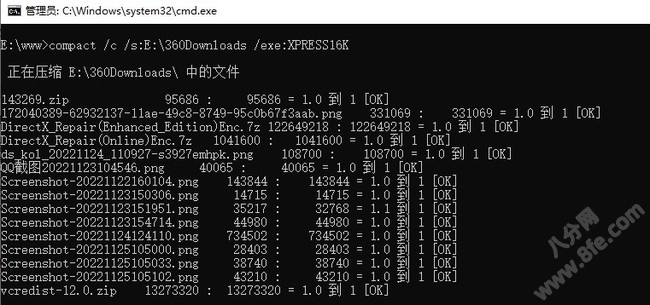
方法二:使用CompactGUI压缩磁盘空间
《CompactGUI》是一款开源免费软件,具有Compact相同功能效果,采用简洁易于的界面,更适合普通用户使用。软件的体积非常小,仅有2.71MB,但需要安装Microsoft .NET Framework 6.0.0运行库(如果软件能够正常运行,则无需再安装),也可以选择使用集成.NET6的148MB版本。下面带来该软件的使用介绍,需要的用户可以参考一下。
1、运行软件,选择需要的压缩的文件夹,然后在“compression mode”中选择压缩模式。
压缩模式
XPRESS4K:压缩最快,但压缩效果差
XPRESS8K:速度和压缩之间的合理平衡(推荐)
XPRESS16K:更慢,但更强
LZX:最慢,压缩率最高,会对消耗更多CPU资源(硬件配置足够强大时,影响几乎可忽略)。
可选项介绍
【skip poorly compressed】跳过不适合压缩的文件,例如隐藏文件或系统文件。
【skip user-submitted filetype】跳过指定类型文件压缩(可以在设置中添加)。
【watch folder for changes】监听文件夹的变动自动进行压缩。
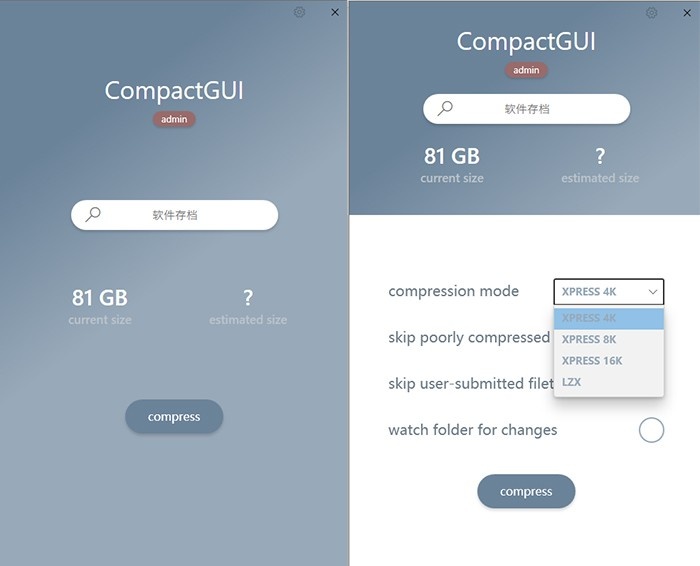
2、将一个81GB的文件夹,采用XPRESS8K模式压缩到63.9G,降低了17.1G,效果相当不错。而如果想要恢复到未压缩状态,使用CompactGUI打开压缩后的文件夹,会出现一个【uncompress】按钮,点击可以一键恢复。
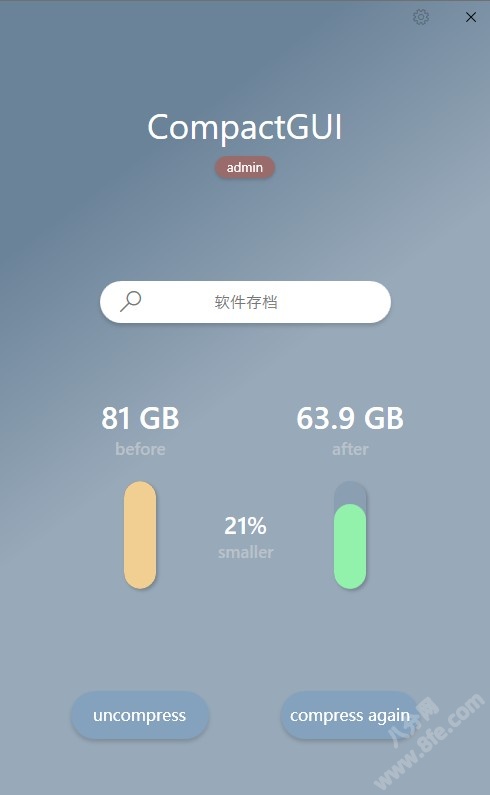
CompactGUI

-
《CompactGUI》是一款易于使用的电脑磁盘压缩工具。可以压缩游戏和程序,减少它们使用的空间而不影响它们的功能。相比Windows 10 系统内置的compact exe功能,CompactGUI可以直接调用Win32 AP效率更高。Windo
软件大小:887KB 星级: 更新时间:2022-11-25
- vbox虚拟机提示这台电脑无法运行Windows11解决方法2022-11-25
- flameshot截图快捷键一览表2022-11-23
- 电脑虚拟内存设置及使用情况查看方法2022-11-23
- 海康威视摄像机onvif协议开启方法2022-11-11
- 小米Kite手机帧率测试软件使用教程2022-11-03
- 我的世界珍妮模组导入安装教程2022-10-29
- 微信个人二维码更换样式风格方法2022-10-18
- 电脑没有Realtek高清晰音频配置解决方法2022-10-18
- 1314我爱你复制粘贴加数字爱心生成器2022-11-23
- Microsoft Edge浏览器Mica效果开启方法2022-11-26
- 12款好玩的国风卡牌手游排行榜2021-06-07
Imagine开源免费图片压缩软件 v0.7.1 绿色中文版

53MB ︱08-23
PeaZip免费开源压缩解压工具(64位) v7.4.1 绿色中文版

12.37MB ︱05-30
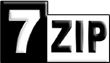
21.07 ︱05-30

1.2MB ︱07-20

457KB ︱12-10
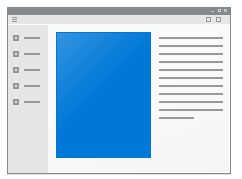
2.74MB ︱03-13